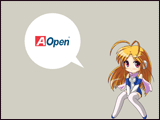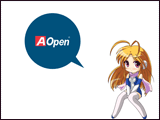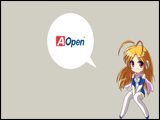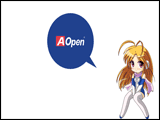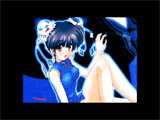J Face-WizadでBoot Screenを変えてみる
■Face-Wizadとは?
■下準備
Dual BIOS搭載のマザーボードの場合、万一の事態に備えてBackup ROMから起動できるか確認することをオススメします。
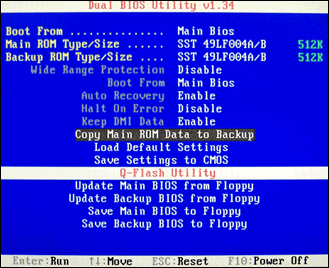 |
[Auto Recovery]
これが有効になっていないと意味がありません。
[Copy Main BIOS Data to Backup]
Backup ROMが空の状態ではAuto Recoveryも機能しないので、安定が確認されているバージョンのBIOSをコピー。
[Save Settings to CMOS]
CMOSは最後の砦。上書きしない方が賢明です。
何かあったときはボタン電池を外し(必ずコンセントを抜いてから)、30秒程度待ってから再セットするとCMOSが工場出荷時の状態に戻ります。 |
CMOSクリアしたあと、OSが起動する前に内部時計を合わすのを忘れて、インストールしてあった試用期限付きソフトが使えなくなった方をたまに見かけます。時刻合わせは忘れずに^^
■画像編集
初めから少ない色数で描かれたアニメ塗りの画像がお勧めです。水彩や暈しを多用した画像は、綺麗に減色するのが困難なため不向きです。
Wide Screenでは前述した通り正しい比率で表示されないので、例えば16:10のWUXGAモニタなら768x480pixelsで画像を編集した後、アスペクト比を保持せずに640x480pixelsにリサイズすると正しい比率で引き伸ばされます(必ずリサイズしてから減色する)。
Photoshopで画像を編集した場合は、色んな付加情報が付いているので640x480pixels-16bit-RGBモードの24bit-bmpで保存したら一旦IrfanView32で読み込み、そのまま名前を付けてbmpまたはpcx形式で保存。不要情報を削除します。
次に、IrfanView32で保存した画像をImageReadyで読み込み、以下のオプションで最適化ファイルを保存します。
| ファイル形式: |
PNG-8 |
| 減色: |
特定 |
| カラー: |
16色 |
| Webスナップ: |
0% |
| ディザ方式: |
誤差拡張法(適用量はプレビュしながらお好みで) |
| 透明部分: |
なし(OFF) |
| 上記以外のオプション: |
全てOFF |
このとき画像の彩度が低くなって気になる場合は、レイヤーを複製してモードをオーバーレイに→レイヤーの不透明度とディザの量を調節。レイヤーは統合せずとも最適化ファイルは保存できます。
最適化保存したらPNGファイルを再びIrfanView32で開き、そのまま何も変更せずに名前を付けてpcx形式で保存します。
これでFace-Wizadにロード可能な画像が出来あがります。
IrfanView32でpcxの画像情報を見ると、使われている色数が16色、ディスク上のファイルサイズも4bit-bmpと比較するとかなり小さくなっているのが分かります。
ちなみにこれをIrfanView32で4bitに変更すると、見た目はほぼそのまま更にファイルサイズが小さくなりますが、Face-Wizadにロードすると表示が滅茶苦茶になってしまいます。
16色pcxなら8bitのままで問題ないようです。
また減色後のファイルをIrfanView32のフルスクリーンモード(アスペクト比無視+リサンプル処理off)で表示すると、実際にどのように表示されるかが確認できます。
■BIOS本体とpcx画像をFace-Wizadにロード
BIOS本体は現在のROMから吸い出す(SELECT BIOS -> ON BOARD)事も出来ますが、メーカーサイトから改めてダウンロードして読み込んだ方が無難です(SELECT BIOS -> OTHER SOURCE)。
必ず安定バージョンのBIOSを使いましょう(最新のバージョンが安定しているとは限らない)。
ファイルのパスに2バイト文字が含まれているとステータスが文字化けするので、BIOSやpcxを保存する際は D:/BIOS/f13/ のようにして全角文字を使わないようにしましょう(ステータスが文字化けするだけでロードは出来ます)。
BIOS本体ロード後に、LOAD IMAGEで先ほど編集したpcx画像を読み込みます。
このときプレビューに画像が表示されなかったり、「空きスペースが無いヨ」みたいなエラーが出たら失敗です(間違ってもここでAUTOボタンを押してはいけません)。
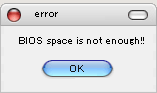 |
この時点ではまだROMに書き込んではいないので、成功するまでリトライしても大丈夫です。
リトライするときは一旦Sourceを読み込み直してから画像をロードした方が良いようです。 |
どれだけ頑張って減色してファイルサイズを50KBytesくらいに小さくしても、この"容量不足"エラーが出てしまう場合は、目的の画像をもう一回り小さくリサイズ→Webセーフカラーで塗潰したキャンバスに貼り付け→減色すると上手くいくかもしれません。
プレビューが激しく色化けしていたり(プレビューはディザを表示できないので一番上の画像程度の色の潰れなら正常です)原型を留めないほど滅茶苦茶な表示になったときはカラーテーブルの入れ替えを行う必要があります。
激しく色化けした例↓
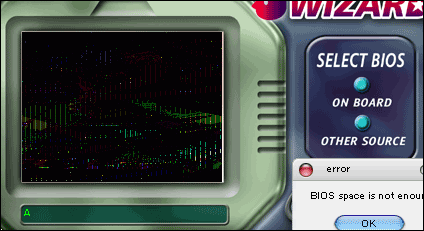
ImageReadyでカラーテーブルパレットを表示、色化けした色をダブルクリック、カラーピッカーで色を変えられます。このときカラーピッカーはWebセーフカラーにしておくと良いかもしれません(必ずしもWebセーフカラーにする必要はない)。ちなみにIrfanView32でもカラーテーブルの編集やパレット書き出し・読み込みは行えます。
■画像が追加されたBIOSをファイルにセーブ・ロム書き換え
プレビューやステータスを確認したらBIOSイメージをファイルとして保存します。
ここでSAVEボタンを押せばBIOSイメージを保存出来る筈なのですが、何故か家の環境では別名保存・上書きともにファイルはセーブ出来るものの、何も変更されてない形で(つまり画像が書き込まれていない)セーブされてしまいました。
AUTOボタンを押せば@BIOSが起動し、
入力元のBIOSイメージが上書きされます。AUTOでは、この後『BIOSを今すぐ書き換えますか?』のメッセージが表示されるので、ここは[キャンセル]を選んでおいた方が無難です。
@BIOSはローカルにセーブしたBIOSをロムに書き込んだりInternet Updateの機能もありますが、これはあまりお勧めできません(万一フリーズしたとき復帰できなくなる。
Internet Updateに至ってはメーカーですら「これは使うな」と言ってる..オイオイ)。
なので僕はフロッピーに保存してオーソドックスな方法でBIOSをフラッシュロムに写しています。CD-RやUSBスティックからでも実行できるそうですが、チキンなので怖くてまだ試したことがありません_orz
なお保存したBIOSイメージは一旦Face-Wizadを終了してから再度立ち上げ、OtherSourceで読み込み正常に書き込まれているか確認する事をオススメします(色化けもこのとき確認できます)。
@BIOSでUpdateして成功するとこのメッセージが出ますが、OKを押してもシステムの再起動は自動では行われません。このメッセージ前に何らかの不具合でフリーズしたり
最悪停電なんてことになると高確率でM/Bがお亡くなりになります。
■再起動・BIOS設定(Advanced BIOS Features)
ロム書き換えが成功して再起動したら、空かさず[Delete]キーでBIOS設定に入ると Advanced BIOS Features メニューに Full Screen LOGO Show の項目が追加されている筈です。
場合によっては[Ctrl+F1]でAdvancedモードに入らないとメニューが表示されないかもしれません。
これを有効にしてセーブすれば以上で設定完了です。
![BIOS SETUP →Full Screen LOGO Show →[Enabled]](../img/face/DSCF0103cb.png)
Befor
![Full Screen LOGO Show →[Disabled]](../img/face/DSCF0122.png)
After

画像は2ch自作PC版@ギガバイ子×蒼ちゃん激萌え9度目のパーンの
>>532絵師様のCGを加工して使わせて頂きました
■画像の差し替え・画像を消去
画像を変更する場合は、改めて新しいBIOSファイルで操作を繰り返して作り直した方が無難です(既に画像が適用されたBIOSではREMOVE LOGOしても失敗することがある)。
2度目以降、画像を差し替えた後はBIOS Setupに入らなくてもそのまま起動すれば新しい画像が表示されます。
Full Screen LOGO Showを無効にすれば元のPOST表示に戻ります(※1)が、画像をロムから完全に消したい場合は
1.Full Screen LOGO Show →[Disabled] →[F10]
2.Face-Wizardを起動 →ON BOARDで読み込み →[Remove]
3.ステータスが[...No Image..]になったのを確認して →[AUTO]
4.以降メッセージに従い画像を消したBIOSを上書きします。この辺のメモがあやふやで失念してしまったのですが、CMOSクリアしても消えなかった事があったような...(Save Settings to CMOSで上書きしてしまっただけかもしれない)
特に理由が無ければDisabledにするだけにした方が無難かもしれません。
訂正:フロッピーから新しいBIOSを上書きでok
(※1)画像表示中に[Tab]キーでもPOST表示できます。
同じく[Delete],[F8],[F9]キーによる各機能呼び出しも機能します。
On Chip SATA RAIDを有効にしていたりBIOS搭載のRAIDカードを載せている環境では、LOGOの後に通常通りRAID Volumesが表示されます。
■DOWNLOAD
画像クリックでPC起動画面用のPCX画像がダウンロードできます

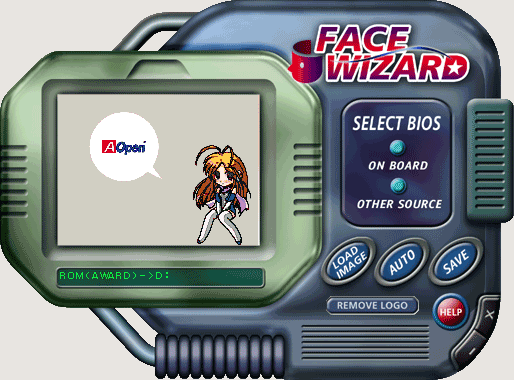

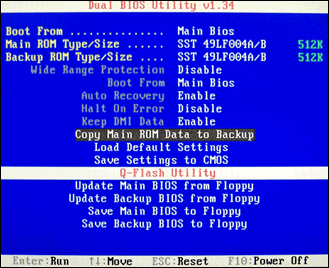

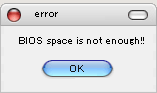
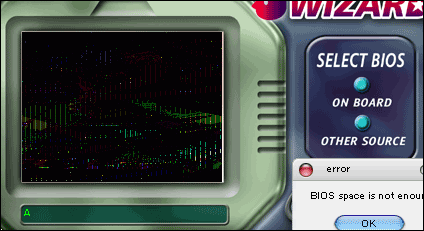
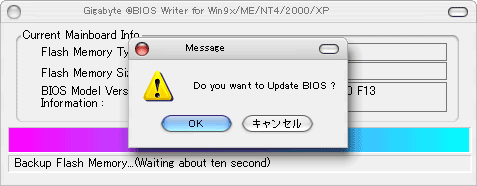
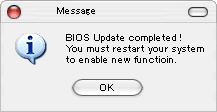
![BIOS SETUP →Full Screen LOGO Show →[Enabled]](../img/face/DSCF0103cb.png)
![Full Screen LOGO Show →[Disabled]](../img/face/DSCF0122.png)