 |
|
仮想デスクトップをタブレットに合わせる
[ 1:1の描画 ]に戻る
A4タブレットの操作エリアは304.8*228.6 mm。x:y比は4:3です。
これを対角のインチ数に換算すると
(304.8@+228.6@)i@/25.4 = 15
ちょうど15インチになります。つまり対角15インチのモニタなら、A4タブレットの操作エリア・表示エリアともに最大にするだけで1:1の描画ができるわけです。
ところが対角が15インチぴったりのモニタはない。無いならデスクトップ上に15インチのモニタを作ってしまえ。
というわけで、その4の方法として、ここでは仮想デスクトップを利用して304.8*228.6 mmのデスクトップを作り、1:1の描画ができるかどうか実験します。
突然何かの拍子にこのページを開いてしまった方にも分かるように一応説明しておきますと、1:1の描画とは、タブレットの操作面上でペンを動かした移動量とモニタ上のポインタの移動量を1:1にする、ということです。つまり液晶タブレットのような感覚で非液晶タブレットを使う事を目的として、可能ならばペンの移動量:ポインタの移動量:実際に描画されるピクセル数:その描画を印刷したときの長さ全てを1:1にすることを目指して書いています。
またこのページに書く方法も、それらの比率がすべて等しくなる描画が可能です。このページではハードウェア的な設定がメインになるため、詳しくは前項ならびに解像度のお話をご覧ください。
またこのページに書く方法も、それらの比率がすべて等しくなる描画が可能です。このページではハードウェア的な設定がメインになるため、詳しくは前項ならびに解像度のお話をご覧ください。
※ CRTモニタは話がややこしくなるので、以下「モニタ」の表記はすべて液晶ディスプレイとします。
□
モニタのドットピッチを0.27 mmとして304.8*228.6 mmをドット数に換算すると
304.8/0.27 = 1128.888...
割り切れないので最も近い4:3の整数比は
4*(1129/4); = 1128
3*(1129/4); = 846
つまりモニタドットピッチが0.27 mmならば、モニタ画素数を1128*846 dotにすれば約1ドットの誤差はありますが1:1の描画ができる事になります。3*(1129/4); = 846
Windowsの「画面のプロパティ」からでは通常そんなモニタ画素数は選べませんが、ビデオカードドライバのユーティリティでカスタム解像度を作成すれば、1128*846 dotのようなモニタ画素数に設定することも可能です。
・・・が、カスタム解像度を設定しただけでは実際の表示はその画素数にはならず、詳細タイミングからバックエンドアクティブなどを細かく設定しなければなりません。
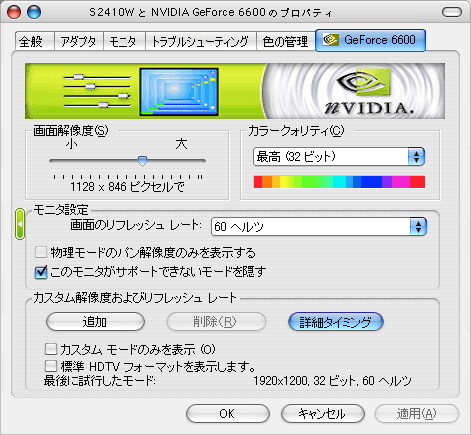
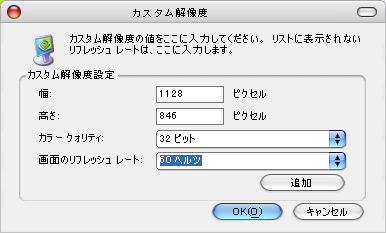
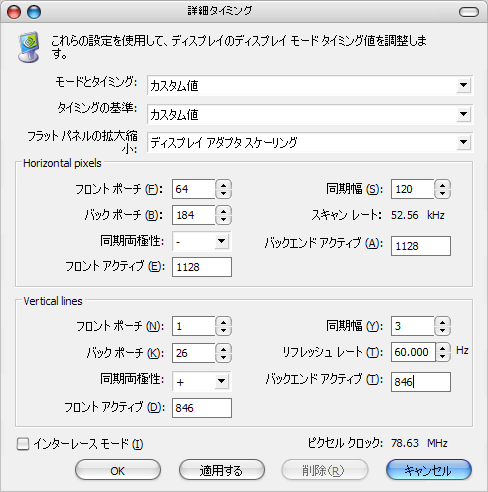
※詳細タイミングを設定しなければ、1128*846 dotに設定しても実際には1024*768 dotの1つ上の1280*960 dotで表示されます。
ただしこれには専門的な知識が必要な上、間違った設定をするとモニタの破損を招くばかりでなくメーカー保障も受けられなくなる事態になり得ます。カスタム解像度の追加ボタンを押した時点で表示される警告文を良く読み、正しく理解したうえで設定してください。
もし詳細タイミング設定を行って何らかの被害を被る事になっても、このページの管理者は一切関知しません。
ちなみに僕は専門知識がないので上のダイアログの数値は間違っている可能性があります。
・・・じゃあカスタム解像度設定は触りたくない、と思った方でも、モニタドットピッチが下記の数値に近ければ、プリセットの1024*768 dotか1280*960 dotに設定しても誤差はほとんど気にならないはずです。
1024*768 dot, 1280*960 dotのモニタで全てのドットを使った状態でA4タブレットの操作エリアを原寸大で表示するためには、ドットピッチが、それぞれ
1024*768 dotのモニタで理想的なドットピッチ:304.8/1024 = 0.29765625 mm
1280*960 dotのモニタで理想的なドットピッチ:304.8/1280 = 0.238125 mm
でなければなりません。よってペンの移動量を100としたときのポインタの移動量(%)は、1280*960 dotのモニタで理想的なドットピッチ:304.8/1280 = 0.238125 mm
ドットピッチ 0.27 mmの場合だと
1024*768 dot : 100*(1/0.29765625)*(1/0.27)r = 90.71 %
1280*960 dot : 100*(1/0.238125)*(1/0.27)r = 113.39 %
ドットピッチ 0.255 mmの場合
1280*960 dot : 100*(1/0.238125)*(1/0.27)r = 113.39 %
1024*768 dot : 100*(1/0.29765625)*(1/0.255)r = 85.67 %
1280*960 dot : 100*(1/0.238125)*(1/0.255)r = 107.09 %
になります。操作エリア上での線の長さが長くなるほどポインタの移動量との差が増えてしまうのは言うまでもありません(操作エリア上で引ける最大長さ(= 対角15inch = 381mm)のとき、-54.6mm(85.67%)〜+51.0mm(113.39%))が、実際には「まっさらな白紙にフリーハンドで10cmの直線を描きなさい」と言われて誤差1cm以内で描ける人はそういないと思うので、タブレット上の1cmがモニタに±1mmの誤差で描画されたところで、ほとんど気にならないような気もします。1280*960 dot : 100*(1/0.238125)*(1/0.255)r = 107.09 %
とりあえず後は仮想デスクトップを作成してアプリケーションを起動すれば、画面端(正しくはデスクトップ端)にポインタが届かないという事もなく、タブレットの操作面もフルに使え、OS上のすべての操作においてペンの移動量とポインタの移動量が約1:1になります。
モニタによってはアスペクト比保持機能がなく、モニタ画素数を切り換えてもフルスクリーンで表示してしまうモデルではこの方法は使えません。
※アスペクト比保持機能があっても、デフォルトではフルスクリーン表示または拡大して表示する設定になっている場合があります。
※これは通常モニタ本体側のボタンを操作して切り換えます。
ちなみにEizo S2410W(1920*1200 dot)で1024*768 dotの仮想デスクトップを作ると、このような状態になります。※これは通常モニタ本体側のボタンを操作して切り換えます。
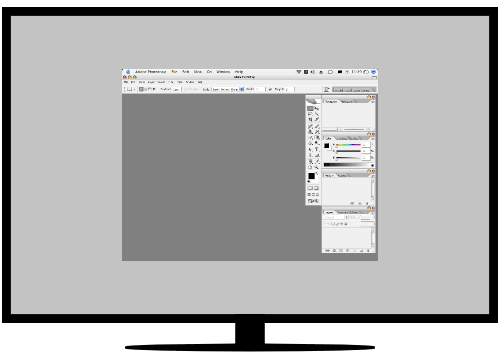
モニタ本体の拡大モードは当然「ノーマル」モードにします。初期状態では「フルスクリーン」モードになっていたような覚えがあります。
スクリーンショットは撮れないので上図は概観図ですが、図の状態でアプリケーションウィンドウは「最大化」してあり、周囲の薄いグレーの部分は壁紙ではなく「何もない」状態です。タブレットに限らずマウスでも、ポインタはあくまで仮想デスクトップ上でのみ動きます。
もしこのモニタの隣にセカンダリモニタがあれば、ポインタは薄いグレーの領域をジャンプして次のモニタに移ります。
またこのように仮想デスクトップを作っても、GUIのフォントが縮んで読み取れなくなるような事はありません。
逆に言うとGUIサイズは変わらないのでワークスペースは若干狭くなります。つまりGUIの表示サイズは、前項でタブレットの操作エリアのサイズで表示エリアを限定した方法とほぼ同じということです。
こちらの利点としては、表示エリアを限定しない(実際にはタブレット側でなくモニタ側で限定する)ので、キャンバス以外へのポインティングが容易であること、キャンバスをZoom率に関わらずフルスクリーンモードで描画できること、などが挙げられます。
カレントのモニタが4:3比のモニタであれば、仮想デスクトップの自動切換えを有効にしておく事で、タブレット側の設定を書き直すことなく、対象グラフィックスエディタを起動した時点で1:1の描画が可能になります。
一度設定してしまえばお手軽に(?)操作面全体を使っての1:1描画ができるようになる反面、せっかくのA4タテ原寸表示可能なモニタでも、A4ヨコ以下の用紙までしか原寸表示で描画できなくなる欠点もあります(その辺はタブレットを縦置きにすれば解決しますが)。
なお上図の薄いグレーの部分は、モニタ画素数が1128*846 dotに近いモニタほど狭く、気にならなくなります。たとえばドットピッチが0.255 mm、推奨解像度1280*1024 dotのモニタであれば
(1280-1128)*2r*0.255 = 19.38 mm
(1024-846)*2r*0.255 = 22.695 mm
薄いグレーの領域の幅は左右で19.38 mmずつ、上下で22.695 mmずつになるという事です。
(1024-846)*2r*0.255 = 22.695 mm
仮想デスクトップ作成の手順
仮想デスクトップを作成するユーティリティはビデオカードドライバ付属の他にもいろいろ有りますが、ここではnVIDIA.のビデオカードドライバに含まれるnView Desktop Managerを使って説明します。
ビデオカードドライバは頻繁にバージョンアップが行われるので、現在の物とは若干変わっているかもしれません。
またビデオカードドライバに限って言えば、最新の物が最良という物でもなく、特に3Dゲームや3Dレンダリングを使用するアプリケーションを使わない方であれば、現在不具合が発生していない限りバージョンアップは必要ないと思います。
ドライバのバージョンアップされる方は、情報を十分収集してからアップデートされる事をお勧めします。
※モニタ画素数の設定はnView Desktop Managerでの設定が終わってから、最後に行います。
nView Desktop Manager(以下nView)を起動して「デスクトップ」タブを開くと「複数のデスクトップを有効にする」項目があります。まずこれを有効にしなければ始まりません。
次にオプションを開き「グローバルオプション」(共通設定)を設定します。
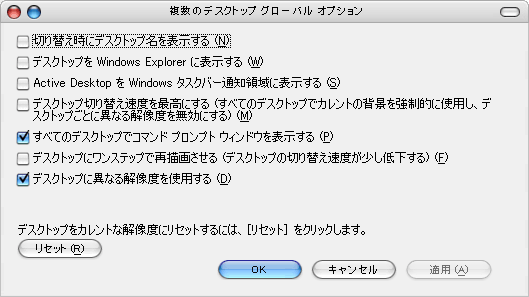
ここでは仮想デスクトップの解像度(モニタ画素数)を変更したいので
「デスクトップ切り換え速度を最高に〜」をoff
「デスクトップに異なる解像度を使用する」をon
にします。その他はお好みで。
nViewウィンドウに戻り、追加ボタンで「新規デスクトップを作成」します。
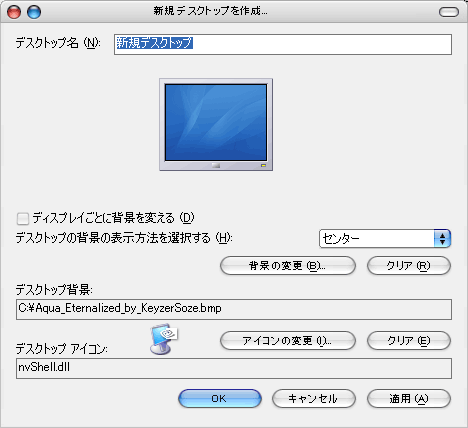
デスクトップ名やその他の項目は後からでも変えられます。
このダイアログの「デスクトップアイコン」とは、nViewツールバーを表示したときのバー上のアイコンで、マイコンピュータとかゴミ箱のアイコンなどを変える類のものではありません。
nViewツールバーとはこういう物です。表示しておくとクリックで切り換えできます。

仮想デスクトップの切り換えはホットキーで行えるため、nViewツールバーが邪魔な場合は非表示にもできます。
またnViewは1台のPCに複数のモニタを接続した場合を想定した「ディスプレイ」と、複数の仮想デスクトップを作成する「デスクトップ」という表記でこれを明確に区別しています。そのため、シングルモニタ環境では「ディスプレイごとの背景(壁紙)を変える」はグレーアウトします。デュアルモニタでモニタごとに別の壁紙にしたいときはここで設定します。
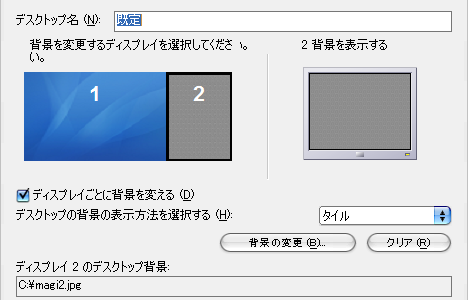
なおデュアルモニタの場合でも、現在アクティブな仮想デスクトップに対してセカンダリが有効になっていなければ、同じくこの設定はグレーアウトします。
新規デスクトップの壁紙は、何も変更しなければ「既定」(現在使用中のデスクトップ)の壁紙が適用されます。ここではデスクトップ名を「XGA」として追加しました。壁紙やデスクトップ名を変更したい場合はプロパティボタンで変更できます(既定という名前も変更できます)。
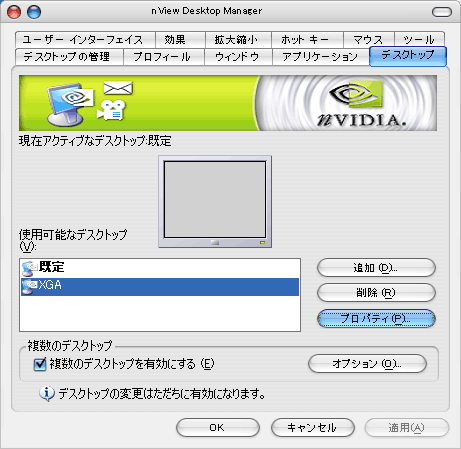
デスクトップタブの設定はここまで。
□
次に「アプリケーション」タブに移ります。
ここでは、特定のアプリケーションを起動したときに仮想デスクトップが自動的に切り換わる、または切り換わらないけど指定した仮想デスクトップ上にそのアプリケーションが開かれるようにする設定ができます。
追加ボタンを押すと「個別アプリケーション/クラスの追加」ウィンドウが開き、参照で直接実行ファイルを選択するか、もしくは検索ボタンでファインダを目的のタイトルバーにドラッグしても追加できます。
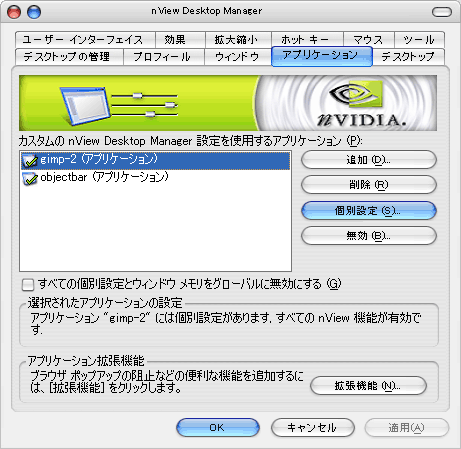
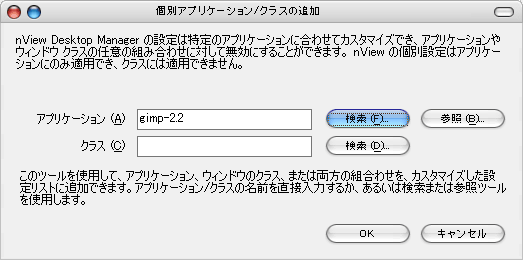
クラス名を設定すると、個別設定が無効になってしまいます。クラス名は除外設定でのみ使用します(除外設定はページ下参照)。
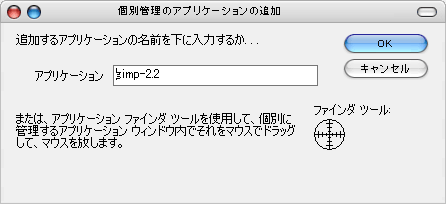
ファインダ・実行ファイルを参照選択いずれの場合も、実行ファイルの拡張子が省略された形で登録されます。
アプリケーションを登録してnViewに戻ると、個別設定ボタンが押せる状態になっています。
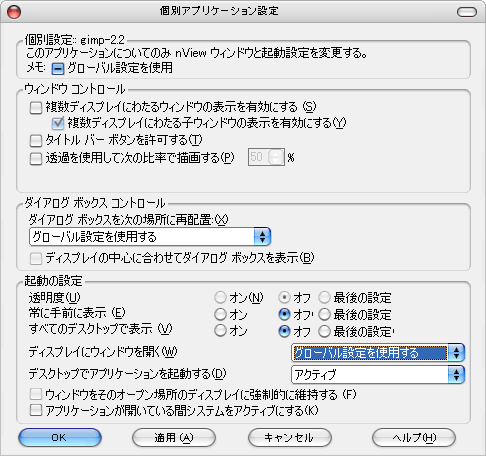
ここでも「ディスプレイ」と「デスクトップ」が両方設定できるのでややこしいですが、複数のモニタを繋いでいない環境なら「ディスプレイ」の名の付く項目は無関係です。
「ダイアログボックスコントロール」ではアプリケーションが表示するダイアログの出現位置を変更できます。
異なる解像度の仮想デスクトップを使用する場合、ディスプレイの中心に表示する設定にしておかないと画面外に開かれてダイアログを操作できない場合もあります。
「起動の設定」これが設定の肝です。
[デスクトップでアプリケーションを起動する]で、[ 既定|仮想デスクトップ名|現在アクティブな方|最後にそのアプリケーションを閉じた方 ]が選べます。
これを[ アクティブ ]でなく[ 仮想デスクトップ名 ]にしておけば、そのアプリケーションは現在アクティブな仮想デスクトップに関わらず指定した仮想デスクトップで起動し、そのとき仮想デスクトップも自動的に切り換わります。
※ 仮想デスクトップの自動切換えが可能になるのは、この設定が有効なときだけです。
※ なおデュアルモニタ環境では、仮想デスクトップごとに異なったスパン・モニタの傾きなどを設定でき、どちらか一方のモニタで仮想デスクトップを切り換えれば、もう片方も同時に切り換わります。
ただし、Gimpのような子ウィンドウを持ち、複数のワークスペース(レイヤーパレットなどの位置)を記憶できないアプリケーションでは、たとえば今まで1920*1200 dotのデスクトップでGimpを起動し、パレットを画面右端に配置するワークスペースを記憶してあった場合、1024*768 dotの仮想デスクトップで起動してしまうとパレットが画面外にはみ出て何も操作できなくなります。※ なおデュアルモニタ環境では、仮想デスクトップごとに異なったスパン・モニタの傾きなどを設定でき、どちらか一方のモニタで仮想デスクトップを切り換えれば、もう片方も同時に切り換わります。
また1024*768 dotの仮想デスクトップでパレット位置を記憶して1920*1200 dotで開くと、今度はパレット位置が画面中央くらいになってしまいます。
これは各ウィンドウの座標がデスクトップの原点からのピクセル数で計測されているためで、この原点からの距離を自動的に修正することはnViewにはできないようです。これは「すべてのデスクトップで表示」がonでも同じ結果になります。
常に1つの仮想デスクトップで起動するなら特に問題ありませんが、頻繁に切り換えてアプリケーションを起動したい場合は、Gimpの環境設定で「終了時の位置を記憶」をoffにした上で、UWSCなどを使用してワークスペースをファイルとして記録し、そのファイルを実行すればこれを回避できます。また起動オプション+ウィンドウ座標を指定して起動する、つまり仮想デスクトップごとにGimp起動用のショートカットを作るという手もあります。
GUIのサイズは変わらないので、たとえば1920*1200 dotの環境で画面右端にパレットを整列してあれば、1024*768 dot用のx座標は x-896 で画面右端に整列します。y方向は画面上端に配置してある物については座標を変える必要はありませんが、パレットのhは調整しないと画面下部にはみ出る事があります。
このようにパレットの類やダイアログウィンドウは、デスクトップの原点〜そのウィンドウの原点が保持されてしまいますが、たとえば1920*1200 dotのデスクトップで1600*1200 pixelsの画像を作成して、そのキャンバスウィンドウを1024*768 dotの仮想デスクトップに送るような場合は、ウィンドウサイズは1024*768 dotに収まる大きさに自動リサイズされて、タイトルバーが画面外に出てしまうような事はありません(ただし切り換えは手動になります)。アプリケーションタブの設定はここまで。
その他の機能詳細を飛ばす
□
「ユーザーインターフェイス」
全般項目は見たとおりの設定内容になっています。タスク切り換えをキーボードで行う場合は[nView Altタスク切り換え]が有効でなければなりません。
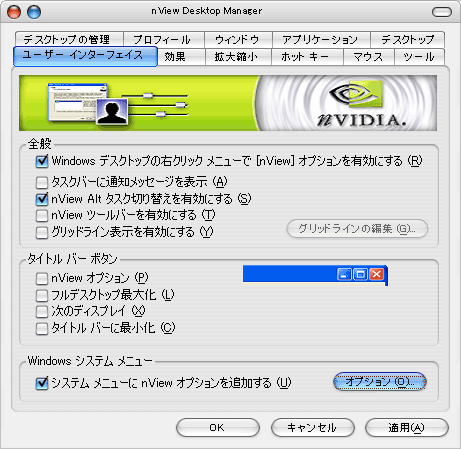
[Altタスク切り換え]を有効にしておくと、ホットキーで仮想デスクトップの切り換えもできます。標準のホットキーは[Alt+@+@](Altキーを放さずに2回目の@で切り換わります)。
先ほどのnViewツールバーの表示/非表示もここで設定できます。
[グリッドライン表示]は、nViewのグリッドはグラフィックスエディタで言う「ガイド」です。
デスクトップ1枚あたりを最大で4分割し(それ以上の分割線は引けない)、その分割された中にウィンドウをフィットさせたり出来ますが、グリッドの有効無効が個別設定やホットキーで行えないので今ひとつ使い勝手が良くありません。
とりあえずグリッドを引いておけば(普段は見えない)、[Alt]+最大化で、そこから一番近いグリッドにウィンドウがフィットします。
また、ここでアンカーポイントを作成しておくと、スローしたときウィンドウの原点(左上)がアンカーポイントにスナップします(スローの挙動は下記参照)。
タイトルバーボタン項目の[フルデスクトップ最大化]と[次のディスプレイに送る]ボタンは、デュアルモニタ環境でなければ無用です。
デュアルモニタ環境でウィンドウを送った場合も、やはり原点座標からのピクセル数は保持され、元のデスクトップに送り返す場合も同様です。同じく画素数を超えるウィンドウサイズだった場合はモニタにフィットします。
[タイトルバーに最小化]は、ウィンドウが巻き取り式のブラインドカーテンのようにタイトルバーにロールアップします。同機能を持つユーティリティを既に使用されている方には必要ないと思われます。タスクバーカスタマイズソフトのObjectBarを使用している場合は、個別アプリケーション設定でObjectBarを追加して「全てのデスクトップで表示」をonにしておかなければ、既定以外の仮想デスクトップでタスクトレイなどの操作が一切できなくなります(ObjectBar起動中は強制的にWindowsのタスクバーが隠されるため)。ただしWindowsキーや[Ctrl+Esc]キーを押せばスタートメニューは表示されます。
「Windowsシステムメニュー」は、有効にするとOS標準のWindowメニュー(何かウィンドウをアクティブにして[Alt+Space]したときに出るメニュー)に「nViewオプション」が追加され、オプションで表示項目を編集できます。
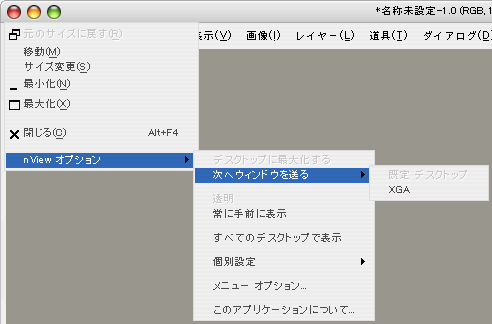
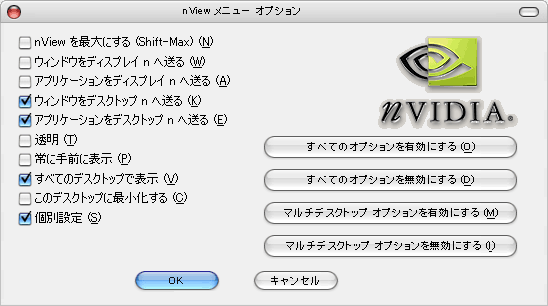
同じくここでも複数モニタを繋いでいない場合は「ディスプレイ」の文字が含まれる設定を有効にしても無意味です。
[nViewを最大にする]は、主にグリッドが有効のとき機能します(下記)。
[ウィンドウを送る]と[アプリケーションを送る]のちがいは、前者は1つのウィンドウ限定、たとえばキャンバスを1枚だけ次のデスクトップに送れます。デュアルモニタならモニタにも送れます。
後者はアプリケーション丸ごと、たとえば複数キャンバスが開かれていれば、その全てを次の仮想デスクトップに送りますがパレットやツールボックスも一緒について来ます。このときキャンバスのウィンドウサイズは自動リサイズしますが、パレットは状況により画面外にはみ出ます。
グリッドラインが引いてあり、グリッドオプションで「ウィンドウを送る」が有効なとき、[ウィンドウを送る]にグリッド番号が追加されます。
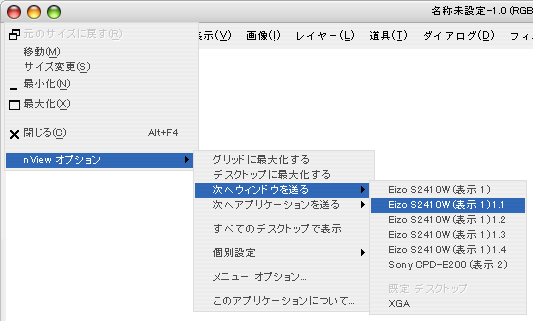
グリッドに送られたウィンドウは、グリッドオプションで「ウィンドウのスパン」「nView最大化」のどちらかが有効なとき、グリッドの4つ角にウィンドウがフィットします。ただし「ウィンドウのスパン」が有効になっていると、ウィンドウを動かしただけでグリッドにフィットさせてしまいます。
オプションに書いてある通り、項目がすべて無効な場合でも、[Alt]+最大化でウィンドウがグリッドにフィットします。
[アプリケーションを送る]はグリッドが有っても宛先は仮想デスクトップだけです。
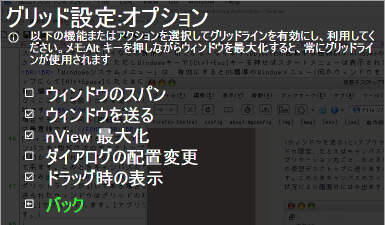
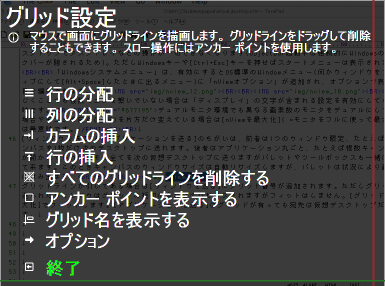
一度グリッドにスナップさせてフィットしたウィンドウは、一旦元のサイズに戻([Alt+Space+R])さないと、ウィンドウサイズの変更ができなくなります。
nViewの設定はここまでです。
システムの再起動は特に必要なく、仮想デスクトップはこれで作成されます。
□
次に、作成した仮想デスクトップをアクティブにして、画面の解像度(モニタ画素数)の設定を行います。
作成した仮想デスクトップをアクティブにした上で、デスクトップの右クリックメニューなどからWindow標準の「画面のプロパティ」を呼び出し、「画面の解像度」を目的の値に合わせます。
ここでの設定は、今までと変わって現在アクティブな仮想デスクトップでのみ有効になります。

これは現在アクティブな仮想デスクトップでビデオカードドライバのプロパティを開いて設定しても同じです。カスタム解像度を設定する場合もドライバのプロパティから設定します(カスタム解像度の追加はプライマリモニタ側からでなければ追加できません)。
モニタ画素数は仮想デスクトップごとに個別に設定できますが、特定の仮想デスクトップでのGUIサイズ・フォントのサイズを変更する事はできません。
Window標準の「画面のプロパティ」→「詳細設定」→「全般」→「DPI設定」の「画面のdpi設定」でフォントやGUIサイズの変更を行った場合、既定を含めた全ての仮想デスクトップまたはモニタで設定が反映されます。
ただこれはシステム再起動後に有効で、フォントもアンチエイリアス表示になるのであまりお勧めしません。
□
このほかnViewはホットキーを設定しておくと何かと便利です。

タスクスイッチャーのほか、ウィンドウを指定した仮想デスクトップに送るキーを設定する場合は、同じ操作項目をデスクトップの数だけ設定できます。
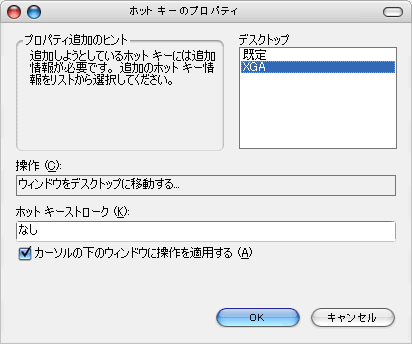
ただし前述のシステムメニュー項目にあった[アプリケーションを送る]ことは、ホットキーでは行えないようです。
ダイアログの操作項目で[次のウィンドウに移動する]は、正しくは「次のディスプレイに移動する」です。そのため仮想デスクトップでこの項目は無効です(マルチディスプレイのみ)。
ホットキーは当然ながら対象アプリケーションや愛用されているランチャなどのホットキーと重複してはいけません。またnViewの「マウス」タブでは、[ポインタ下のウィンドウをアクティブ]にする設定もできます。
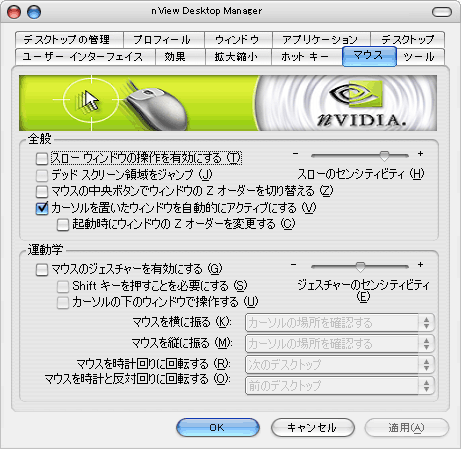
これはたとえば、ウィンドウの一部が重なっていても、背面のウィンドウ(の重なっていない部分に)にポインタを合わせるだけでウィンドウがアクティブになり、Z順(ウィンドウの階層)を変更しなけばウィンドウが背面にあるまま、スクロールなどをホイールで操作でき、またそのウィンドウのショートカットも有効になります。
便利は便利なのですが、このアクティブになるまでのタイムラグが僕の環境では1秒弱あり、その間にクリックした方が速かったりもします。またタブレットペンを持ちながらキーボード操作を行っていると、ペンを一旦タブレットの感知範囲外に出さないとポインタが移動してしまい、アクティブなウィンドウを勝手に切り換えてしまう事がよくあるので僕は使用していません。
マウスジェスチャはホットキーより設定項目が少ないですが、ホットキーで行えない操作も設定できます。
「スローウィンドウの操作」とは、小さめのウィンドウ(のタイトルバー)を何か掴んで、『ポイッ』とウィンドウを放り投げてやると、スルスル〜っとウィンドウが画面を泳いで、その先にある画面端に勝手に吸着します(グリッドが有効なときはアンカーポイントにも)。デュアルモニタなら投げた方向にある次のモニタの画面端に吸着します。非常にユニークな機能です(結構癖になりそう)が、僕の環境ではタブレットでこの操作は行えませんでした。
おまけにGimp起動中にタブレットペンでGimpのキャンバスウィンドウをドラッグすると、センシティビティに関わらずGimpが終了します(強制終了でなく、Ctrl+Qと同様の閉じられ方)。マウスでこの現象は発生しません。
スローのセンシティビティは+方向にすると反応が良くなります。つまりちょっとでもウィンドウを動かすと、そのウィンドウを画面端まで持って行ってしまいます。ちなみに「ウィンドウ」タブでエッジのスナップを無効にしても画面端へのスナッピングは有効になるようです。デュアルモニタでプライマリとセカンダリの境界にウィンドウを止めるにはちょっと慣れが必要かもしれません。
「デッドスクリーン領域をジャンプ」は「ウィンドウ」タブにある[ウィンドウをオフスクリーンで開かない]とほぼ同義だと思うのですが、ヘルプによると「デッドスクリーン領域“へ”ジャンプ」と接続詞がまるで逆の意味になっているので、どちらが正しいのか今ひとつ分かりません。
要は仮想デスクトップが無効なとき、あるいはデュアルモニタでモニタの片方が電源offになっているときなどに使用するオプションと思われます(IrfanView32のサムネイルウィンドウは、オフスクリーンで開かない設定が有効でも電源offの状態のモニタに開かれてしまう事がある)。
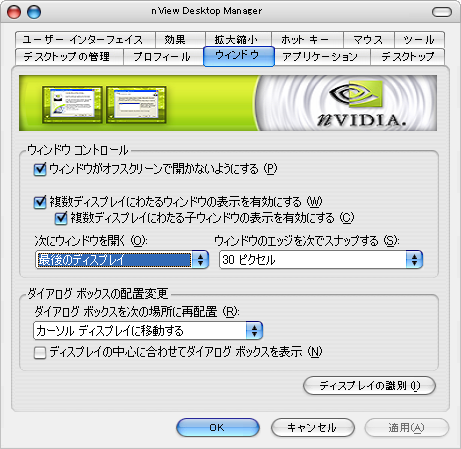
「ウィンドウ」タブではデュアルモニタでなければ有効にならない項目ばかりですが、ウィンドウスナッピングは仮想デスクトップでも有効です(仮想デスクトップを作成していなくても有効)。30ピクセルくらいに設定しておくと、タスクバー付近に移動したウィンドウが磁石のように(かなり強力)にタスクバーに吸着します。
これはタブレットペンでも動作し、散かりやすかった子ウィンドウがたくさんあるアプリケーションなどでは重宝します(Gimpのパレットの横方向の吸着も可能です)。
ただしスナップするのは移動するときのみで、ウィンドウリサイズでは有効にならないようです。
□
なお、上で個別アプリケーション設定の登録をしたときと同じ要領で、相性が悪いアプリケーションを除外する事ができます。
僕の環境ではこのように設定しています。
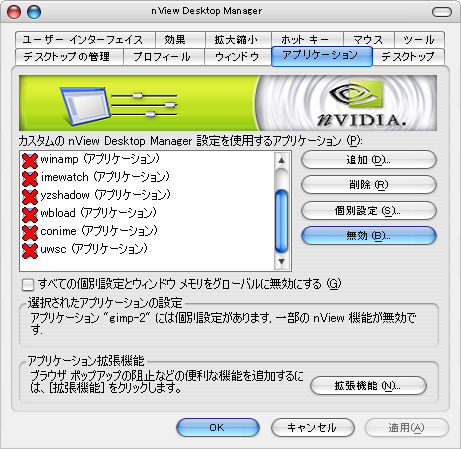
対象アプリケーションを登録して無効ボタンを押すと除外設定ウィンドウが開くので、無効にしたい項目のチェックを外します。チェックを外した項目を後から変更する場合も無効ボタンを再度押して編集します。
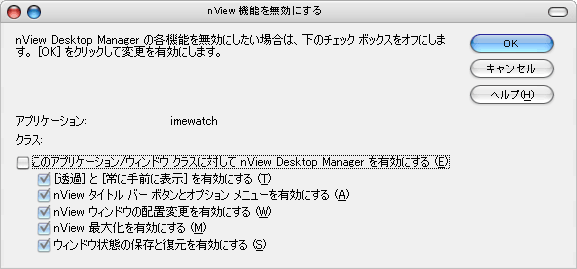
個別設定で登録済みのアプリケーションについても、ここで一部の機能を無効にできます。
Winamp(v5.32)+アルファブレンディングを使用するモダンスキンでは、仮想デスクトップの切り換え→元のデスクトップに戻るを行うと、Winampのウィンドウ座標が元の位置に戻らず、クラシックスキンとモダンスキンが同時に現れるといった不具合が出ます。これはたとえWinampを最小化していても発生します。
またIME Watcher(for Windows XP version 1.50)では、IMEの状態をキャレット位置に表示する設定にしてあると、

のように状態表示の影が画面に焼き付いたように残ります。これは[F5]キーやアプリケーションの再起動やexplorerプロセスの再起動を行っても残り続け、システムを再起動するまで消えません。
Y's Shadow Ver. 1.9は作者の方が既に公開を停止しておられますが、アルファブレンディングを使用するアプリケーションとの相性が出るため、これも除外してあります。これはnView Desktop Managerの有無に関わらず、特にWinampのモダンスキンと喧嘩を起こすようです(Y's Shadowの設定で[タスクバーと重ならないようにアプリケーションウインドウの位置を自動調節する]を無効にするとWinampとの相性は解消されます)。
そのほか何らかの透過表示するUIを持つアプリケーションは片っ端から無効にしてあります(不具合が出ていない物も含みます)。
UWSCは、関連付けをした上でUWSファイルを直接実行すると、なぜかUWSCコントロールウィンドウを開いて(スクリプト実行後は閉じる)しまうので無効にしてあります。
□
設定が済んだら、あとは仮想デスクトップ上でアプリケーションを起動するだけです。
この方法はタブレット側のマッピンッグを行わなくても良いかわりにディスプレイ設定を弄ることになったわけですが、仮想デスクトップの周囲の「何もない」部分がEizoのS2410Wではやや明るいグレーで、当然そこには壁紙も何も設定できないので
また仮想デスクトップの切り換えも瞬時に切り換わるものではないので、頻繁に切り換えて描かれる方はストレスを感じる事になると思われます。
第5の方法としてクライアントにインストールしたグラフィックスエディタをリモート操作するとか、他にもまだいくらでもやり方が有りそうな気がしますが、そろそろ意味がなさそうな雰囲気なのでやめにします。
有機ELを使用した超薄型でそれこそ紙みたいなタブレットが手の届く値段で出るのはいつになるんでしょう。というかそんなの生きてるうちに出るんだろうか?
おわり。
[ 1:1の描画 ]に戻る
 |
PAGE TOP▲ |

