 |
|
J 解像度のお話
もくじ
□ 解像度のいろいろ
□ モニタのドットピッチを知る
□ 1ピクセル マジック
□ スクリーンdpiを自分で設定する
□ Web用画像の解像度は72? 96?
■ WindowsのGUI・フォントのdpi設定
□ 解像度のいろいろ
□ モニタのドットピッチを知る
□ 1ピクセル マジック
□ スクリーンdpiを自分で設定する
□ Web用画像の解像度は72? 96?
■ WindowsのGUI・フォントのdpi設定
■ WindowsのGUI・フォントのdpi設定
解像度設定は上にたらたらと書いた物の他にまだあり、画面のプロパティから「詳細設定」→「全般」→「DPI設定」の「画面のdpi設定」と言うものがあります。

MSの日本語訳がわけ分からんのはこれに限った事ではありませんが、これはどう考えたって"画面"のDPI設定ではないでしょう。「ウィンドウ」か「デスクトップ」の意味で「画面」と訳したのかも知れませんが、数字も近いのでスクリーンdpiと非常に混乱します(目的は異なりますが、本来であればこの値はスクリーンdpiと同じ値にするべきです)。
この設定は、画像編集や印刷設定には特に関係なく、前述した「スクリーンdpi」と、この「画面のdpi設定」は全くの別物です。
つまり、それらを変更する目的が無いならば、このdpi設定を弄る必要はありません。
メッセージに書いてある通り、フォントのサイズだけ変えるならデザインタブの項目で行えますが、フォントだけを大きくすると文字がボタンやメニューバーからはみ出たりする場合があります。
またGimpやInkscapeなど、独自のGUIを使用するアプリケーションではこの設定でなく gtkrcを直接編集しなければなりません。
またGimpでは、環境設定→「表示」→「モニタ解像度を」→「ウインドウシステムから」に設定してある場合この画面のdpi設定の値で原寸表示サイズが計算されてしまいますが、こちらは小数点以下が無視されるのでお勧めしません。
グラフィックスエディタのテキストツールでフォントをポイント数指定できる物は、たいていアプリケーション側でスクリーンdpiを設定できるようになっているので、前述した方法でスクリーンdpiを正しく設定してやれば、印刷解像度に関わらず、たとえば72 pointの矩形の1辺の長さは25.4 mmで印刷され、原寸表示すれば同じく25.4 mmでモニタに表示されます。
テキストツールでフォントをポイント数指定できる(というか選択肢がpointしかない)にも関わらず、スクリーンdpiが設定できないラスターグラフィックスエディタ(例 Opencanvas)では、別のツールでテキストを作成してインポートした方が良さそうです。
またInkscapeでは、前述の通りデフォルトではスクリーンdpiが90dpiなので、Zoom率100%では実際のポイント数よりも 100*(90/スクリーンdpi)%のサイズで表示されますが、Zoom率を 100*(スクリーンdpi/90)%にすれば本来のサイズになり、印刷時も本来のサイズで印刷されます。
前述したunits.xmlの編集を行えば、これらポイント数指定のフォントもZoom率100%で本来のサイズになります。
テキストツールまたはオブジェクトをポイント指定するときは、このようにグラフィックスエディタによって「ポイント」の扱い方が違うという事を把握しておかなければなりません。
ちなみに文書ファイルエディタ・ビューアでも、AdobeReaderやFirefoxといったスクリーンdpiをユーザー指定できるものは、ポイント数指定のフォントをモニタに正しいサイズで表示できます。
↓AdobeReaderの環境設定から「ページ表示」で94dpiに設定した例
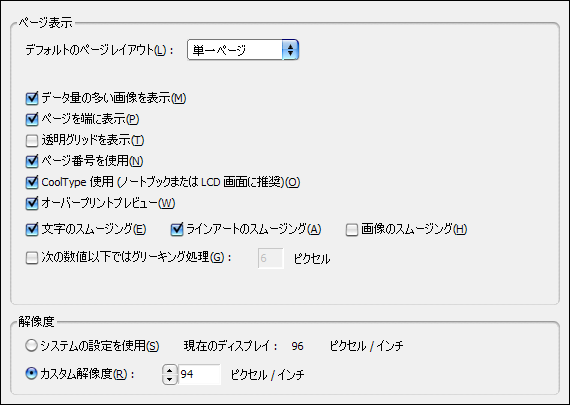
Firefoxは[Alt+C]で"about:config"を表示して、"Screen_Resolution"で検索。見つからない場合は整数値で"browser.display.screen_resolution"を作成、値にスクリーンdpi(整数に四捨五入)を入力します。
↓Firefoxの"about:config"からScreen_Resolutionを94dpiに設定した例
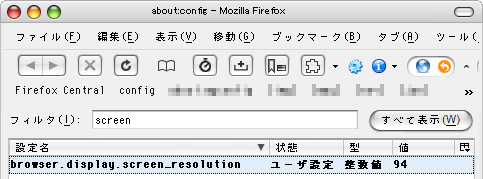
Firefox1.5では上記の設定のほか、グローバルオプションからでもスクリーンdpiを設定できたのですが、Firefox2ではオプションからの設定は省略されてしまいました。
Firefoxの設定「ツール」→「オプション」→「コンテンツ」→「フォントと配色」→「詳細設定」と辿っていくと「画面解像度」があるので、「その他...」で「解像度の調整」ウィンドウを開き、表示されている実線の長さを計測します。
実線は300 pixelsで表示されています。
↓300*0.27*25.4r = 3.189 inchに設定した例
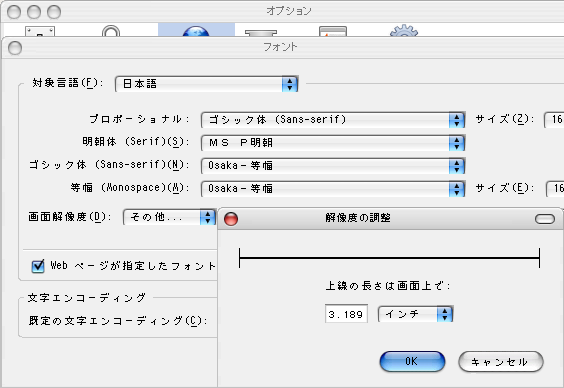
それ以外で、GUIのサイズやフォントサイズを変更したいときには、「画面のDPI設定」でプルダウンメニューからカスタム解像度を選択すると、「カスタムDPI設定」が開きます。
これは「72 pointを本来のサイズ(25.4 mm)で表示するために必要なドット数を96 dotとしたとき、どれだけの比率で表示するか」を決定します。
画面のDPI設定とは、『72pointを 96dotで表示する』すなわち『1インチの長さをモニタに表示するために96dot使う』という事です。デフォルトの96dpiは、ドットピッチに換算すると0.26458333... mm
なので、ドットピッチが0.26458333 mmのモニタなら、デフォルトの96 dpiのままでも、ポイント指定されたフォントがモニタ上で本来のサイズで表示されることになり、嘗てのMacのように文書ファイルを「モニタで見たまま(の文字)の大きさで印刷する」ことができます。
ちなみにドットピッチ0.265 mm(= スクリーンdpiが96dpi)のモニタとは、
X:Y比 = 4:3のモニタであれば(1/10000以下四捨五入)
ですが難しく考える必要はなく、ダイアログに表示されるルーラーの目盛の数字の単位はインチになっているので、この目盛りがちょうど1インチになるように合わせれば良いのです。
より正確さを求めるなら、たとえばドットピッチ0.27 mmのモニタでは
例えばLogon UIというWindowsのログオン画面を変更するユーティリティを使用していると、この設定を1%でも変えると表示が著しく乱れます。ほかにも文字がダイアログに入りきらなくなり可読できなくなったり、はみ出たりもします。
視力の弱い方で画面のDPI設定を変更する場合は、多少の表示の乱れは覚悟しなければならないかもしれません(なんという矛盾)。
ピクセルの大きさはドットピッチに依存する固定値と書きましたが、このように 1ポイントの大きさは可変で、下図のように自由に設定できます。
下図を見ても分かるとおり、100%→200%で 1インチ当たりのピクセル数(= 1 inchを何pixelsで表示するか)が2倍になっているのが分かります。
プルダウンメニューから「カスタム設定」を選ぶと、カスタムDPI設定ウィンドウが表示され、ルーラー上の任意の位置を左右にドラッグすると1%刻みでGUIとフォントサイズを調整できます(入力ボックスの値も随時変化します)。


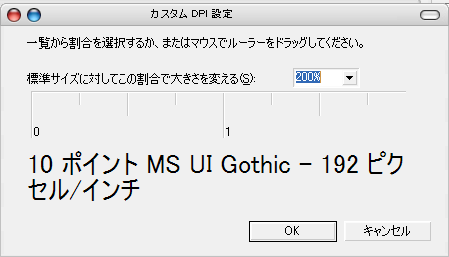
フォントサイズのプレビュー(上図で「10ポイントMS UI Gothic..」と書いてある文字列)はリアルタイムでサイズが変化しますが、GUIのサイズはシステムを再起動しなければ変化量が分からないので、一度に極端にサイズを変更すると危険な香りがします。
設定を適用するとフォントの再インストールを求められますが、「いいえ」を選択するとWindowsのインストールCDが必要になり、XP sp1→sp2にアップデートした場合はsp1のCDからではインストールできないので「はい」を選んで既存のコピーを使用した方が簡単です。
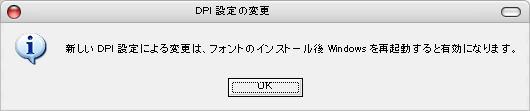


MSの日本語訳がわけ分からんのはこれに限った事ではありませんが、これはどう考えたって"画面"のDPI設定ではないでしょう。「ウィンドウ」か「デスクトップ」の意味で「画面」と訳したのかも知れませんが、数字も近いのでスクリーンdpiと非常に混乱します(目的は異なりますが、本来であればこの値はスクリーンdpiと同じ値にするべきです)。
この設定は、画像編集や印刷設定には特に関係なく、前述した「スクリーンdpi」と、この「画面のdpi設定」は全くの別物です。
(スクリーンdpiが設定できないグラフィックスエディタで、テキストツールでフォントをポイント数指定で使い、アウトライン化またはラスタライズしていない場合は関係ある)
これは主にデスクトップ上に表示されるフォントのサイズ(Notepad/Wordなどの文書ファイルエディタ含む)と、それに伴うGUI(グラフィカル ユーザー インターフェイス)、つまりアプリケーションウィンドウのメニューバーだとか、ウィンドウに表示されるボタンの大きさ、メッセージボックスやアプリケーションのプロパティなど通常はサイズが変更できないウィンドウそのものの大きさを変更するものです。つまり、それらを変更する目的が無いならば、このdpi設定を弄る必要はありません。
メッセージに書いてある通り、フォントのサイズだけ変えるならデザインタブの項目で行えますが、フォントだけを大きくすると文字がボタンやメニューバーからはみ出たりする場合があります。
またGimpやInkscapeなど、独自のGUIを使用するアプリケーションではこの設定でなく gtkrcを直接編集しなければなりません。
またGimpでは、環境設定→「表示」→「モニタ解像度を」→「ウインドウシステムから」に設定してある場合この画面のdpi設定の値で原寸表示サイズが計算されてしまいますが、こちらは小数点以下が無視されるのでお勧めしません。
グラフィックスエディタのテキストツールでフォントをポイント数指定できる物は、たいていアプリケーション側でスクリーンdpiを設定できるようになっているので、前述した方法でスクリーンdpiを正しく設定してやれば、印刷解像度に関わらず、たとえば72 pointの矩形の1辺の長さは25.4 mmで印刷され、原寸表示すれば同じく25.4 mmでモニタに表示されます。
テキストツールでフォントをポイント数指定できる(というか選択肢がpointしかない)にも関わらず、スクリーンdpiが設定できないラスターグラフィックスエディタ(例 Opencanvas)では、別のツールでテキストを作成してインポートした方が良さそうです。
Opencanvasのテキストツールは72dpiでフォントを描画するため、たとえばドットピッチ0.27 mmのモニタでは実際のポイント数よりも76.535%のサイズで表示、そのサイズでラスタライズされてしまいます。
またInkscapeでは、前述の通りデフォルトではスクリーンdpiが90dpiなので、Zoom率100%では実際のポイント数よりも 100*(90/スクリーンdpi)%のサイズで表示されますが、Zoom率を 100*(スクリーンdpi/90)%にすれば本来のサイズになり、印刷時も本来のサイズで印刷されます。
前述したunits.xmlの編集を行えば、これらポイント数指定のフォントもZoom率100%で本来のサイズになります。
テキストツールまたはオブジェクトをポイント指定するときは、このようにグラフィックスエディタによって「ポイント」の扱い方が違うという事を把握しておかなければなりません。
印刷屋さんにデータ原稿を渡すときにフォントをアウトライン化・またはラスタライズしなければならないのは、インストール済みフォントの有無の他にもこういった理由があります。
ちなみに文書ファイルエディタ・ビューアでも、AdobeReaderやFirefoxといったスクリーンdpiをユーザー指定できるものは、ポイント数指定のフォントをモニタに正しいサイズで表示できます。
↓AdobeReaderの環境設定から「ページ表示」で94dpiに設定した例
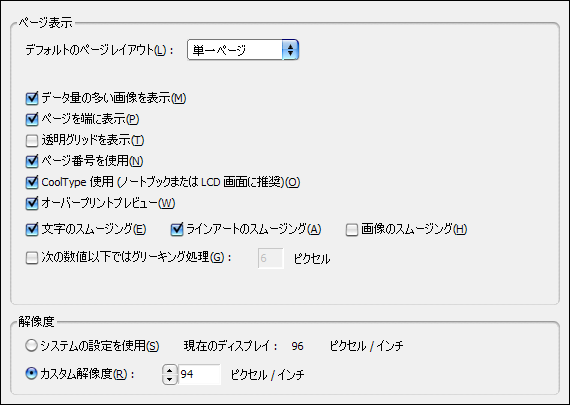
この設定をすると、グラフィックスエディタと同様に用紙やフォントがZoom率100%で原寸表示になります。
Firefoxは[Alt+C]で"about:config"を表示して、"Screen_Resolution"で検索。見つからない場合は整数値で"browser.display.screen_resolution"を作成、値にスクリーンdpi(整数に四捨五入)を入力します。
↓Firefoxの"about:config"からScreen_Resolutionを94dpiに設定した例
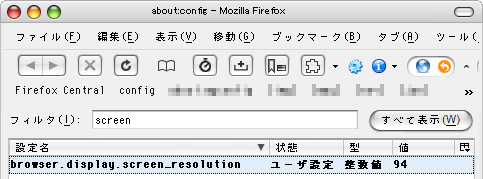
%USERPROFILE%\Application Data\Mozilla\Firefox\Profiles\????????.default\prefs.js
をテキストエディタで開いて
user_pref("browser.display.screen_resolution", 94);
を追記しても可(Firefoxを終了してから編集すること)。
この設定をしておくと、スタイルシートなどでポイント数指定されたフォントがWebページ作成者が意図したサイズで表示されます。
をテキストエディタで開いて
user_pref("browser.display.screen_resolution", 94);
を追記しても可(Firefoxを終了してから編集すること)。
この設定をしておくと、スタイルシートなどでポイント数指定されたフォントがWebページ作成者が意図したサイズで表示されます。
Firefox1.5では上記の設定のほか、グローバルオプションからでもスクリーンdpiを設定できたのですが、Firefox2ではオプションからの設定は省略されてしまいました。
Firefoxの設定「ツール」→「オプション」→「コンテンツ」→「フォントと配色」→「詳細設定」と辿っていくと「画面解像度」があるので、「その他...」で「解像度の調整」ウィンドウを開き、表示されている実線の長さを計測します。
実線は300 pixelsで表示されています。
↓300*0.27*25.4r = 3.189 inchに設定した例
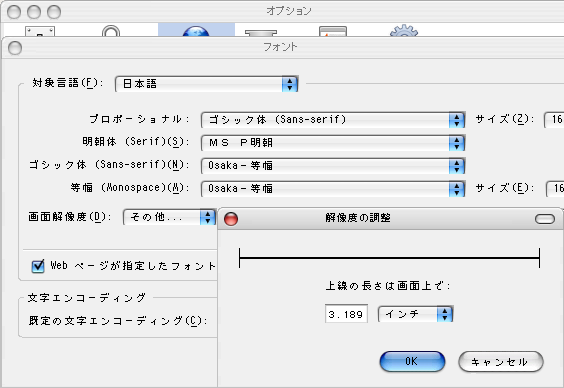
この設定は上のabout:configやprefs.jsを直接編集するのと同じことです。
それ以外で、GUIのサイズやフォントサイズを変更したいときには、「画面のDPI設定」でプルダウンメニューからカスタム解像度を選択すると、「カスタムDPI設定」が開きます。

これは「72 pointを本来のサイズ(25.4 mm)で表示するために必要なドット数を96 dotとしたとき、どれだけの比率で表示するか」を決定します。
1ポイントは(1/72)inchですから、本来ならばこのダイアログは72dpiで100%とするべきです。
このUIを作成した人が解像度をきちんと理解しているのか疑問(96は72の133.333...%)。
また、このダイアログの文字列『10ポイント』に対する『ピクセル/インチ』の数には何の関連性もなく、10ポイントという文字列はあくまでモニタ上のプレビューと考えた方が良さそうです(文書ファイルを画面のDPI設定の印刷解像度で印刷すれば、そのサイズで印刷される)。
このUIを作成した人が解像度をきちんと理解しているのか疑問(96は72の133.333...%)。
また、このダイアログの文字列『10ポイント』に対する『ピクセル/インチ』の数には何の関連性もなく、10ポイントという文字列はあくまでモニタ上のプレビューと考えた方が良さそうです(文書ファイルを画面のDPI設定の印刷解像度で印刷すれば、そのサイズで印刷される)。
画面のDPI設定とは、『72pointを 96dotで表示する』すなわち『1インチの長さをモニタに表示するために96dot使う』という事です。デフォルトの96dpiは、ドットピッチに換算すると0.26458333... mm
なので、ドットピッチが0.26458333 mmのモニタなら、デフォルトの96 dpiのままでも、ポイント指定されたフォントがモニタ上で本来のサイズで表示されることになり、嘗てのMacのように文書ファイルを「モニタで見たまま(の文字)の大きさで印刷する」ことができます。
ちなみにドットピッチ0.265 mm(= スクリーンdpiが96dpi)のモニタとは、
X:Y比 = 4:3のモニタであれば(1/10000以下四捨五入)
1600*1200 dot → (25.4*96r)/(4*5r*25.4*1600r) = 20.833 inch
1400*1050 dot → (25.4*96r)/(4*5r*25.4*1400r) = 18.229 inch
1024* 768 dot → (25.4*96r)/(4*5r*25.4*1024r) = 13.333 inch
X:Y比=16:10のモニタであれば
1400*1050 dot → (25.4*96r)/(4*5r*25.4*1400r) = 18.229 inch
1024* 768 dot → (25.4*96r)/(4*5r*25.4*1024r) = 13.333 inch
1920*1200 dot → (25.4*96r)/(16*(16@+10@)i@r*25.4*1920r) = 23.585 inch
1680*1050 dot → (25.4*96r)/(16*(16@+10@)i@r*25.4*1680r) = 20.637 inch
の対角インチ数になり、数値の近いモニタこそ有れ、かなり限定的・・・というか多分この対角インチ数と正確に一致するモニタはありません。1680*1050 dot → (25.4*96r)/(16*(16@+10@)i@r*25.4*1680r) = 20.637 inch
ですが難しく考える必要はなく、ダイアログに表示されるルーラーの目盛の数字の単位はインチになっているので、この目盛りがちょうど1インチになるように合わせれば良いのです。
より正確さを求めるなら、たとえばドットピッチ0.27 mmのモニタでは
100*(25.4*96r)*0.27r = 97.994 %
となりますが、どのみち1%未満の数は設定できない上、この程度の誤差なら許容してあげないと、フォントの表示が乱れたり、フォントにアンチエイリアスが掛かって読み辛くなったり、あるいは下手に変えると不具合が出るアプリケーションもあります。例えばLogon UIというWindowsのログオン画面を変更するユーティリティを使用していると、この設定を1%でも変えると表示が著しく乱れます。ほかにも文字がダイアログに入りきらなくなり可読できなくなったり、はみ出たりもします。
視力の弱い方で画面のDPI設定を変更する場合は、多少の表示の乱れは覚悟しなければならないかもしれません(なんという矛盾)。
ピクセルの大きさはドットピッチに依存する固定値と書きましたが、このように 1ポイントの大きさは可変で、下図のように自由に設定できます。
下図を見ても分かるとおり、100%→200%で 1インチ当たりのピクセル数(= 1 inchを何pixelsで表示するか)が2倍になっているのが分かります。
プルダウンメニューから「カスタム設定」を選ぶと、カスタムDPI設定ウィンドウが表示され、ルーラー上の任意の位置を左右にドラッグすると1%刻みでGUIとフォントサイズを調整できます(入力ボックスの値も随時変化します)。


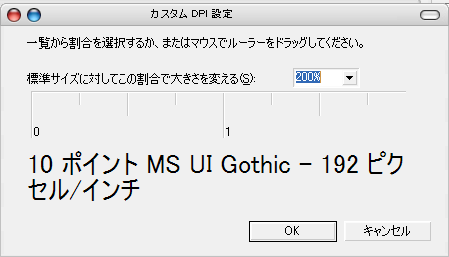
フォントサイズのプレビュー(上図で「10ポイントMS UI Gothic..」と書いてある文字列)はリアルタイムでサイズが変化しますが、GUIのサイズはシステムを再起動しなければ変化量が分からないので、一度に極端にサイズを変更すると危険な香りがします。
設定を適用するとフォントの再インストールを求められますが、「いいえ」を選択するとWindowsのインストールCDが必要になり、XP sp1→sp2にアップデートした場合はsp1のCDからではインストールできないので「はい」を選んで既存のコピーを使用した方が簡単です。
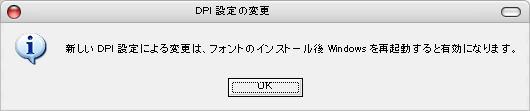

 |
PAGE TOP▲ |

