 |
|
J Inkscape偺恾宍僗僫僢僾偲曄宍
傕偔偠
仩 傑偢偼愝掕
仩 慖戰僣乕儖偲僲乕僪僣乕儖巊梡帪偵偍偗傞僗僫僢僺儞僌偺嫇摦偺偪偑偄
仩 僗僫僢僺儞僌愝掕徻嵶
仩 僗僫僢僺儞僌愝掕徻嵶 0.46斉
仩 慖戰僣乕儖巊梡帪偺僗僫僢僾億僀儞僩
仩 曄宍(奼戝/弅彫丒備偑傒)
仩 僽儔僂僓偵傛傞svg僼傽僀儖偺尒偊曽
仭 僌儖乕僾壔偟偨僆僽僕僃僋僩傪幬傔偵摍娫妘攝抲偡傞偵偼
仩 僗僩儘乕僋暆 > 0 偺帪偺丄慖戰斖埻偺僘儗
仩 僷僞乕儞傪嶌偭偰傒傞
仩 攋慄偺幚慄偲嬻敀晹暘偺挿偝傪懙偊傞
仩 傾儗偡傞偲偙偆側傞傛
仩 傑偢偼愝掕
仩 慖戰僣乕儖偲僲乕僪僣乕儖巊梡帪偵偍偗傞僗僫僢僺儞僌偺嫇摦偺偪偑偄
仩 僗僫僢僺儞僌愝掕徻嵶
仩 僗僫僢僺儞僌愝掕徻嵶 0.46斉
仩 慖戰僣乕儖巊梡帪偺僗僫僢僾億僀儞僩
仩 曄宍(奼戝/弅彫丒備偑傒)
仩 僽儔僂僓偵傛傞svg僼傽僀儖偺尒偊曽
仭 僌儖乕僾壔偟偨僆僽僕僃僋僩傪幬傔偵摍娫妘攝抲偡傞偵偼
仩 僗僩儘乕僋暆 > 0 偺帪偺丄慖戰斖埻偺僘儗
仩 僷僞乕儞傪嶌偭偰傒傞
仩 攋慄偺幚慄偲嬻敀晹暘偺挿偝傪懙偊傞
仩 傾儗偡傞偲偙偆側傞傛
仭 僌儖乕僾壔偟偨僆僽僕僃僋僩傪幬傔偵摍娫妘攝抲偡傞偵偼
僶乕僕儑儞0.46偐傜僷僗偵増偭偰僷僞乕儞傪攝抲傗丄懡妏宍僌儕僢僪偑巊偊傞傛偆偵側偭偨偨傔丄偙偺儁乕僕偺撪梕偼0.46傪巊偭偰偄傞曽偵偼柍堄枴偱偡_orz
丂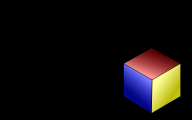 丂 丂 |
偲偙傠偱6柺懱傪昤偔偲偒丄晛捠偵嬮宍傪曄宍偝偣偰僐僺乕偟偰3柺傪僷僞僷僞崌傢偣偰偄偭偰傕昤偗傞偺偱偡偑丄惓6柺懱(慡偰偺曈偺挿偝偑摍偟偄)傪昤偙偆偲巚偭偨偲偒丄幚偼嬮宍偐傜嶌偭偰偄偔偲寢峔柺搢偩偭偨傝偟傑偡丅 |
忋偵彂偄偨捠傝丄備偑傒偼幬曈偺挿偝偑孹偗傞傎偳怢傃偰偄偔偺偱丄偳偆傗偭偨偭偰妏傪嫴傓2曈偼摨偠挿偝偵側傝傑偣傫丅
側偺偱忋恾偺傛偆側暔傪昤偔偲偒偼丄僔儖僄僢僩傪昤偄偰偐傜丄偦傟傪暘棧偝偣傞偲娙扨偵惓6柺懱忬偺宍偑偱偒忋偑傝傑偡丅
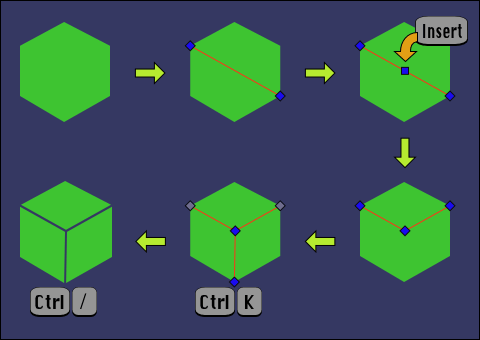
昤偒曽偼恾偺捠傝偱偡偑堦墳庤弴傪彂偔偲
嵟屻偺夋憸偼3柺傪偢傜偟偰偁傝傑偡偑丄幚嵺偵偼6妏宍偑暆偺柍偄僷僗(僗僩儘乕僋暆偼柍娭學)偵傛偭偰暘棧偝傟傞偺偱偔偭晅偄偰偄傑偡丅
偳偆偱傕偄偄榖偱偡偑丄偙偆偄偆x,y,z偺挿偝傪墦嬤朄傪晅偗偢偵昤偔庤朄傪僇僶儕僄偲尵偄丄柾宆偺愝寁恾傗壠嬶偺恾柺偵椙偔巊傢傟傑偡丅偙偺恾偼y幉偑30亱孹偄偰偄傞偺偱僇僶儕僄30偲傕尵偄傑偡丅
側偺偱忋恾偺傛偆側暔傪昤偔偲偒偼丄僔儖僄僢僩傪昤偄偰偐傜丄偦傟傪暘棧偝偣傞偲娙扨偵惓6柺懱忬偺宍偑偱偒忋偑傝傑偡丅
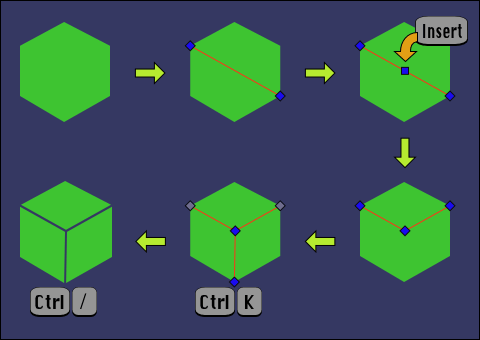
昤偒曽偼恾偺捠傝偱偡偑堦墳庤弴傪彂偔偲
1). 惓6妏宍傪億儕僑儞偱昤偔([Ctrl]+僪儔僢僌)
2). 僗僫僢僾愝掕傪嘇+嘋偵偟偰儀僕僃僣乕儖偱巒揰乣廔揰傪妏偵僗僫僢僾
3). 僲乕僪僣乕儖偱2揰傪慖戰偟偨忬懺偱[Insert]僉乕(拞怱揰傪懪偮)
4). 廔揰偺僲乕僪傪1偮椬偺妏偵堏摦(僗僫僢僾)
5). (3)偺拞怱揰傪巒揰偵偟偰丄傕偆1杮儀僕僃慄傪堷偔(廔揰偼妏偵僗僫僢僾)
6). Y帤偵側偭偨僗僩儘乕僋傪僷僗楢寢
7). 6妏宍偲Y帤僗僩儘乕僋傪慖戰偟偰僷僗暘棧仺挻姰惉
2). 僗僫僢僾愝掕傪嘇+嘋偵偟偰儀僕僃僣乕儖偱巒揰乣廔揰傪妏偵僗僫僢僾
3). 僲乕僪僣乕儖偱2揰傪慖戰偟偨忬懺偱[Insert]僉乕(拞怱揰傪懪偮)
4). 廔揰偺僲乕僪傪1偮椬偺妏偵堏摦(僗僫僢僾)
5). (3)偺拞怱揰傪巒揰偵偟偰丄傕偆1杮儀僕僃慄傪堷偔(廔揰偼妏偵僗僫僢僾)
6). Y帤偵側偭偨僗僩儘乕僋傪僷僗楢寢
7). 6妏宍偲Y帤僗僩儘乕僋傪慖戰偟偰僷僗暘棧仺挻姰惉
嵟屻偺夋憸偼3柺傪偢傜偟偰偁傝傑偡偑丄幚嵺偵偼6妏宍偑暆偺柍偄僷僗(僗僩儘乕僋暆偼柍娭學)偵傛偭偰暘棧偝傟傞偺偱偔偭晅偄偰偄傑偡丅
偳偆偱傕偄偄榖偱偡偑丄偙偆偄偆x,y,z偺挿偝傪墦嬤朄傪晅偗偢偵昤偔庤朄傪僇僶儕僄偲尵偄丄柾宆偺愝寁恾傗壠嬶偺恾柺偵椙偔巊傢傟傑偡丅偙偺恾偼y幉偑30亱孹偄偰偄傞偺偱僇僶儕僄30偲傕尵偄傑偡丅
丂 丂 丂 |
傫偱偙傟偑僇僶儕僄45丅栚偺嶖妎偱僞僥挿偵尒偊傑偡偑慡偰偺曈偑摨偠挿偝偱偡丅嶖妎偵壛偊偰攝怓傪娫堘偆偲偙傫側堎師尦晽偺暔懱偵丅 尒偰傞偲摢偑捝偔側偭偰偒傑偡丅 偙傟偼晛捠偵嬮宍(惓曽宍)傪45亱榗傔偰偐傜揤斅偵1枃丄懁柺偵1枃丄幬曈偲崅偝傪崌傢偣傞掕婯偲偟偰1枃僐僺乕偟偰丄僲乕僪僣乕儖偺僲乕僪僗僫僢僾(愝掕嘇+嘋)偱昤偄偰偁傝傑偡丅 (墿怓偺懁柺偼惵柺傪儈儔乕斀揮偡傟偽堦敪偩偭偨) |
| 塃壓偺偼屻偱婥偑晅偄偰偙傫側傗傝曽傕偁偭偨偺偩側偲丅岺掱偑憹偊偰傞偺偱慜幰偺曽偑妝偱偡偹; 捈慄偱暘棧偡傞偲偒偼忋楍塃抂偺傛偆偵僆僽僕僃僋僩偺奜偱僇僋偭偲愜偭偰傗傞偺偑儈僜偱偡丅 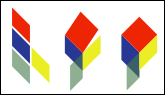 丂丂 丂丂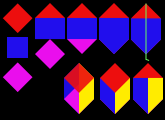 丂 丂 |
|
偦傫側傢偗偱Cube偑1屄偱偒傑偟偨丅偝偰僐儗傪暲傋偰傒傑偟傚偆丅偲巚偭偨傜丄僔儖僄僢僩偑6妏宍偺僆僽僕僃僋僩傪僌儖乕僾壔偟偨傑傑幬傔偵捈慄揑偵暲傋傞曽朄偑尒偮偐傜側偄丒丒丒orz
傕偭偲傕丄3柺偟偐側偄扨弮側宍側偺偱僌儖乕僾夝彍偟偰1柺傪惍楍偟偰偐傜Node to Nodo偱僷僞僷僞妏傪崌傢偣偰偄偭偰傕椙偄偺偱偡偑丄3柺傪僌儖乕僾壔偟偨傑傑丄偐偮尦偺埵抲傪僉乕僾偟偨傑傑慖戰僣乕儖偱僗僫僢僾偟偰鉟楉偵暲傋傞曽朄傪偁傟偙傟帋偟偰傒傑偟偨丅
仭 幬傔偵榗傔偨Cube傪悈暯偵嫺惓偟偰丄摍娫妘偵暲傋偰偐傜傑偲傔偰榗傔捈偡
僇僶儕僄偱幬曈偺妏搙偑暘偐偭偰偄傞偲偒傗丄嵟弶偺嬮宍傪榗傔偨偲偒丄僶僂儞僨傿儞僌儃僢僋僗拞墰傪[Ctrl]+僪儔僢僌偱妏搙傪尷掕偟偰榗傔偨側傜偙偺曽朄偑憗偄偱偡丅
丂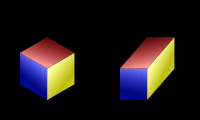 丂 丂 |
Cube忬偺僆僽僕僃僋僩傪僌儖乕僾壔偟偰丄榗傔偨帪偲偼媡曽岦偵[Ctrl]+僪儔僢僌偡傞偲嵟弶偺嬮宍偺掙曈偑悈暯偵栠傞偼偢偱偡丅 戝偒偔廲墶斾偑曵傟傑偡偑丄嵟廔揑偵榗傒傪捈偡偺偱尦偺宍偵栠傝傑偡丅 偙偆偄偆曄宍傪孞傝曉偟偰傕夋幙偑楎壔偟側偄偺偑儀僋僞乕偺桳傝擄偄偲偙傠丅 |
丂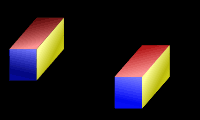 丂 丂 |
偦傟傪暲傋偨偄悢偩偗僐僺乕偟傑偡丅 [Ctrl+V]傪楢懪偡傞偲2屄栚埲崀偼摨偠応強偵儁乕僗僩偝傟傑偡(僋儕僢僋偟偨埵抲偵儁乕僗僩偝傟傞偺偱揔摉偵棧偡)丅 恾偺塃懁偼4屄廳側偭偰偄傞忬懺偱偡丅 |
丂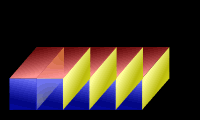 丂 丂 |
惍楍/攝抲僟僀傾儘僌偱壓抂懙偊仺摍娫妘偵攝抲偟傑偡丅 娫妘偑嫹偡偓偰廳側偭偰偟傑偄傑偟偨; 僆僽僕僃僋僩偺z弴偼屻偱捈偟傑偡丅 |
丂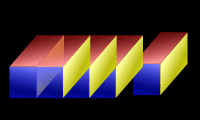 丂 丂 |
塃抂傪彮偟棧偟偰儕僩儔僀丅丅 偪側傒偵摍娫妘攝抲偲偼丄椺偊偽亀嵍抂偺娫妘偱摍暆攝抲亁側傜慖戰拞偺僆僽僕僃僋僩偺乽嵟傕嵍偺僆僽僕僃僋僩偺慖戰斖埻偺嵍曈乿偐傜乽嵟傕塃偺僆僽僕僃僋僩偺慖戰斖埻偺嵍曈乿偺挿偝傪乽慖戰偟偨僆僽僕僃僋僩偺悢 -1乿偱妱偭偨悢抣傪嵍曈乣嵍曈偺娫妘偵偟偰暲傋傞偲偄偆堄枴偱丄嵍抂偲嵍偐傜2斣栚偺娫妘偱偦傟傛傝塃傪暲傋傞偲偄偆帠偱偼偁傝傑偣傫丅 |
丂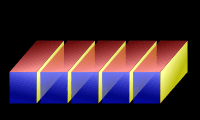 丂 丂 |
Z弴彉傪[PageUp]側偳偱挷惍偟偰丄偲傝偁偊偢掙曈偲娫妘偑懙偄傑偟偨丅 傑偩廲挿偺傑傑側偺偱丄師偵偙傟傪惓6柺懱偵栠偟傑偡丅 |
丂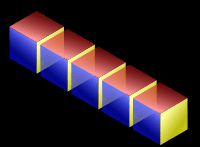 丂 丂 |
慡偰慖戰偟偰丄嵟弶偵備偑傔偨帪偲媡偵[Ctrl]+僪儔僢僌偟傑偡丅 挻姰惉丅 |
仭 幬傔掕婯傪嶌傞
孹偗偨妏搙偑晄柧側偲偒丅
掙曈偑悈暯慄忋偵暲偽側偗傟偽忋偺曽朄偼巊偊側偄偺偱丄僥僉僩僂偵榗傔偰妏搙偺尒摉偑偮偐側偄帪偼偳偆偡傟偽椙偄偺偐丄偁傟偙傟帋偟偰傒傑偟偨(偁偔傑偱慖戰僣乕儖偱僗僫僢僾偡傞慜採偱偡)丅
丂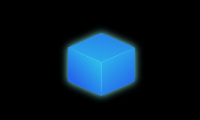 丂 丂 |
壗傕峫偊偢揔摉偵昤偄偨Cube忬偺暔懱丅 |
丂 丂 丂 |
慖戰斖埻偺曈偵愙偡傞捀揰偑妏偵側傞傛偆偵尷掕妏偱榗傔傟偽丄偦偺妏傪僗僫僢僾偡傞偙偲帺懱偼偱偒傑偡偑丄掙曈偑悈暯偵側傜側偄偺偱NG丅 塃壓偺曽偼悅捈曈偑偁傞偺偱僞僥曽岦偵暲傋傞側傜壜擻偱偡丅 |
丂 丂 丂 |
|
| 偙傟傪塃壓曽岦偵暲傋傞偵偼丄愒偄攋慄偱昤偄偨傛偆側3妏宍傪掙曈偵偔偭偮偗偰丄慖戰斖埻偺妏(愒偄仜報)偺強偵僲乕僪偑懚嵼偡傞忬嫷傪柍棟傗傝嶌偭偰傗傟偽丄6妏宍偱傕僷僠偭偲僗僫僢僾偱偒傞傢偗偱偡丅 偱丄偙偺3妏宍偑壗張偵桳傞偐偲偄偊偽 |
|
丂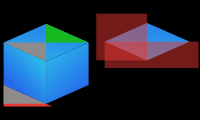 丂 丂 |
偙偙偵偁傞偺偱丄奧偵偁偨傞Cube偺揤斅偐傜嵎暘傪庢傝丄3妏宍傪庢傝弌偟偰傒傑偟偨丅 Cube偺掙曈偵僗僫僢僾偟偨偁偲丄偦偺傑傑偱偼娫妘偑0偱暲傫偱偟傑偆偺偱丄3妏宍傪摨偠埵抲偵僐僺乕偟偰僗僫僢僾傪柍岠偵偟偰偐傜慖戰僣乕儖偱[Ctrl]+妏傪僪儔僢僌偟偰憡帡宍偺傑傑幬曈傪彮偟怢偽偟傑丒丒丒 丒丒丒偲偙傠偑丅 |
丂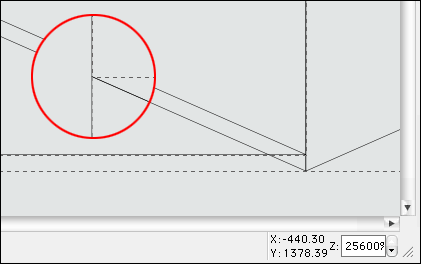 丂 丂 |
|
| 忋恾偺僌儗乕丒椢偺3妏宍傪嵎暘偱庢傝弌偟偰僗僫僢僾偟偰傒傞偲丄岆嵎偑弌偰旝柇偵僘儗傞帠偑敾柧(僶僌側偺偐嫋梕岆嵎斖埻撪側偺偐偼晄柧)丅 恾偼巒揰偺僲乕僪偼堦抳偟偰傑偡偑廔揰偑偙傫側偵僘儗偰傑偡丅偮傑傝杮棃偁傞傋偒巔偲丄幬曈偺妏搙偑堘偭偰偄傑偡丅 傕偭偲傕丄偙傟偼尦偺僆僽僕僃僋僩傪10攞奼戝偟偰丄偝傜偵昞帵攞棪傪256攞偵偟偰偄傞偺偱丄幚嵺偵偼昤偄偨杮恖偱側偗傟偽婥晅偐側偄偔傜偄偺岆嵎偩偲偼巚偄傑偡丅Web慺嵽傗晛捠偺報嶞側傜傑偢弌側偄偼偢丅丅 偪側傒偵嵎暘偱側偔暘棧傪巊偭偰傕摨偠偔僘儗偑敪惗偟傑偟偨丅 |
|
丂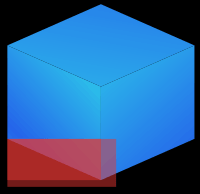 丂 丂 |
側偺偱3妏宍偺帠偼僉儗僀偝偭傁傝朰傟偰丄僗僫僢僾愝掕嘇+嘋偱嬮宍偺巒揰偲廔揰傪恾偺傛偆偵妏偵僗僫僢僾偟傑偡(彫偝偄曽偺嬮宍)丅 偙偺偲偒僗僫僢僾愝掕偑嘊傕on偵側偭偰偄傞偲崅妋棪偱僘儗傑偡(僙僌儊儞僩偵傕僗僫僢僾偟傛偆偲偡傞偺偱)丅 懕偄偰嬮宍傪摨偠応強偵儁乕僗僩丄僗僫僢僾愝掕嘇傪off(嘆傕on偵偟偰偄傞偲偒偼嘆傕off)偵偟偰丄嬮宍偺塃壓妏傪[Ctrl]+僪儔僢僌偟偰奼戝偟傑偡丅 偙偺峀偘偨暘偑暲傋傞寗娫偺僒僀僘偵側傝傑偡丅 捠忢偺僪儔僢僌側傜[Alt]僉乕偱僗僫僢僾傪堦帪揑偵柍岠偵偱偒傑偡偑丄[Ctrl+Alt]+僪儔僢僌偟偰傕柍岠偵偼側傝傑偣傫丅 傑偨丄奼戝偡傞慜偺嬮宍偼丄僗僩儘乕僋暆 = 0(側偟)傑偨偼乽奼戝帪偵慄暆傕奼戝乿傪off偵偟側偗傟偽丄奼戝屻偵昁偢僘儗傑偡(憡帡宍偵側傜側偄)丅徻嵶偼壓婰 |
丂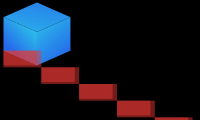 丂 丂 |
嬮宍偑2偮偱偒偨傜僗僫僢僾愝掕傪嘇+嘋偵栠偟丄僌儖乕僾壔偟偰巊偆悢偩偗僐僺乕丅2屄傪4屄偵丄4屄傪8屄偵丄妏傪崌傢偣偰僗僫僢僾偟偰偄偒傑偡丅 偳偆偱傕椙偄帠偱偡偑丄偙偆偄偆帯嬶偲偄偆偐掕婯偵偡傞暔偺帠傪寶愝壆偝傫偱偼僶僇朹偲屇傃傑偡丅 |
丂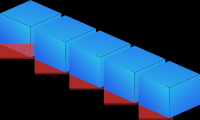 丂 丂 |
掕婯偑偱偒偨傜丄僌儖乕僾壔偟偰偁傞Cube傪偦傟偵崌傢偣偰僺僞僺僞偲僗僫僢僾偟傑偡丅 僗僫僢僾偡傞埵抲偼偙偺応崌乽Cube偺慖戰斖埻偺嵍壓妏乿偲乽僌儖乕僾壔偟偨彫偝偄曽偺嬮宍偺嵍壓妏乿偱偡(Cube偺捀揰偼僗僫僢僾偟傑偣傫)丅 嶌嬈婯柾偵傕埶傝傑偡偑丄僗僫僢僾偺鑷抣偑戝偒夁偓傞偲戝偒偄曽偺嬮宍偑幾杺偟偰彫偝偄曽偵僗僫僢僾偱偒側偄偐傕偟傟傑偣傫丅嵍恾偺摍攞僒僀僘偔傜偄側傜丄鑷抣偼1乣2偔傜偄偱傕僒僋僒僋偱偒傞偲巚偄傑偡丅 傑偨掕婯偵巊偭偨嬮宍偼2屄傪4屄偵丄4屄傪8屄偵僗僫僢僾偱偒傑偡偑丄Cube偼2偮埲忋慖戰偡傞偲僗僫僢僾億僀儞僩偺埵抲偑曄傢傞偨傔丄偙偺暲傃偱掕婯偺埵抲偑偙偙偩偲丄偦傟偑偱偒傑偣傫丅 (塃抂偐傜嵍忋偵岦偐偭偰暲傋傞側傜丄掕婯偑偙偺埵抲偱傕傑偲傔偰僗僫僢僾偱偒傑偡) |
丂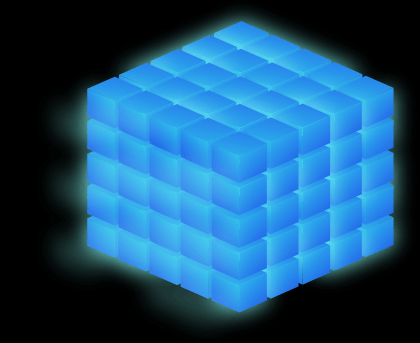 丂 丂 |
|
| 偪傚偭偲抂愜傝傑偡偑挻姰惉丅 忋柺偱傕懁柺偱傕掕婯偺岦偒傗埵抲偑曄傢傞偩偗偱傗傝曽偼堦弿偱偡丅 Inkscape偼3D僜僼僩偱偼側偄偺偩偐傜丄尒偊側偄晹暘偺僷僗偼柍懯偵側傞偺偱丄1柺傪嶌偭偨偁偲巆傝2柺偼僌儖乕僾壔偟偨乽偔乿偺帤傪僗僫僢僾偝偣偨傎偆偑妝偩偭偨側偲屻偵側偭偰婥偑晅偄偨_orz丅 png偺尭怓偵暿傾僾儕傪巊梡偟偨埲奜偼Inkscape偩偗偱昤偄偰傒偨偺偱偡偑丄傏偐偟傪懡梡偟偨偨傔偵昤夋偑巰偸傎偳抶偔側傝傑偟偨(;丩凞丮) 偙傫側傆偆偵Blur傪偐偗偨壇偊偼側偄偺偱偡偑丄儔僗僞儔僀僘帪偵寁嶼偑捛偄偮偐側帠偑偁傞傒偨偄偱偡(廳偄僨乕僞偱偼夋憸偺堦晹偑寚棊偟偰儔僗僞儔僀僘偝傟傞応崌傕偁傞)丅 Outline儌乕僪偐傜Normal儌乕僪偵愗傝懼偊傞偲丄夋柺偺昤夋偑廔傢傞傑偱1暘偔傜偄妡偐傝傑偡(姰惉僨乕僞SVG 788,881bytes)仸Gecko僄儞僕儞偺僽儔僂僓偱偼濖偐偟偑昞帵偝傟傑偣傫 |
|
 |
丂MENU仮丂PAGE TOP仯 |

